As câmeras dos celulares atuais têm qualidade de sobra para postar desenhos nas redes sociais (desde que você tome alguns cuidados com a luz). Mas quando você precisa de qualidade para imprimir sua arte ou mandá-la a um cliente, o scanner é imbatível.
Esse equipamento mantém a mesma qualidade do centro até a borda e preserva melhor as cores, duas vantagens sobre as câmeras de smartphones.
Só tem uma limitação: a bandeja de quase todos os modelos é do tamanho de uma folha A4 (21 x 29,7 cm). E se sua obra for maior que isso? Existem scanners de grande formato (A3), mas são caros e difíceis de encontrar.
Daí, descobri a técnica de usar o modo de panorama dos softwares. Essa funcionalidade foi feita para emendar fotos, geralmente de paisagens, mas servem também para desenhos e pinturas.
Fica perfeito e é bem mas rápido que emendar manualmente. Deixe o trabalho duro para as máquinas!
Inclua áreas de intersecção
Primeiramente, você deve escanear o original em partes e salvar cada uma como um arquivo separado. Lembre de deixar uma área em comum (intersecção ou sobreposição) de mais ou menos um quinto da imagem ao escanear cada parte. O software precisa disso para calcular as emendas.
Se o original for muito grande, alguns modelos de scanners permitem retirar a tampa da bandeja. E não tem problema se algumas fatias ficarem de ponta-cabeça. O software arruma sozinho.
Aconselho a usar seu scanner no modo de fotografia (e não no de documento) para manter os detalhes. Outra recomendação: escaneie todas as partes com a mesma configuração. Ou seja, da segunda imagem em diante, vá escaneando direto com o botão de escanear (ou de digitalizar, dependendo do modelo), sem dar o preview. Isso fará com que todos os arquivos saiam com os mesmos ajustes de cor e luminosidade.
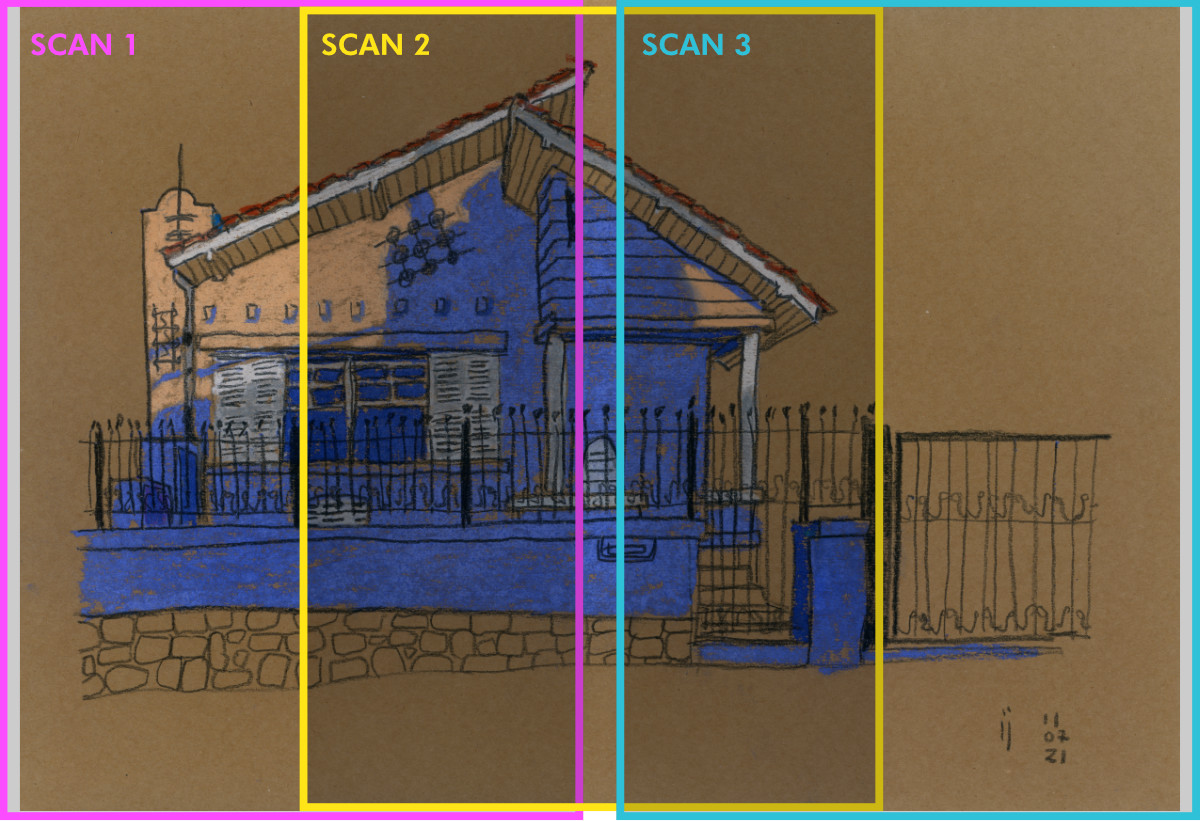
Depois, use a função de panorama dos softwares de edição de foto para emendar todas as imagens em uma só. Eu utilizo o Affinity Photo, mas o Photoshop também tem esse recurso. Existem ainda programas mais simples listados neste site.
No Affinity Photo
Vou usar de exemplo um desenho recente que fiz em papel kraft no tamanho A3 (29,7 x 42 cm).
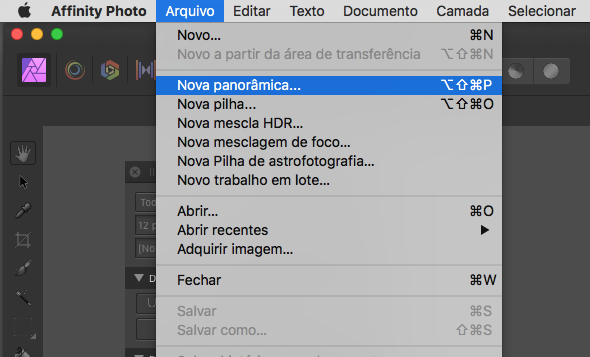
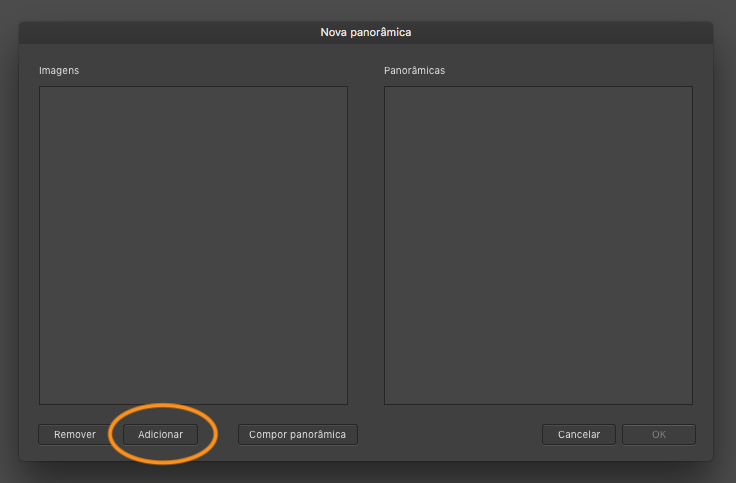
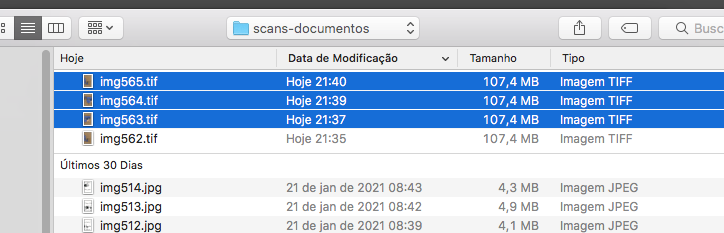
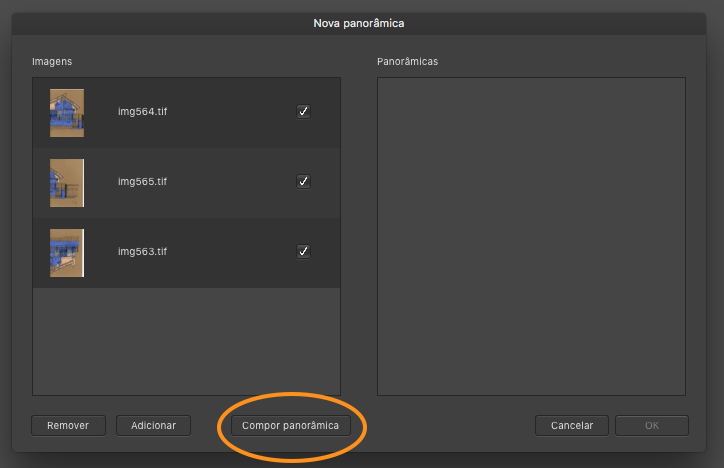
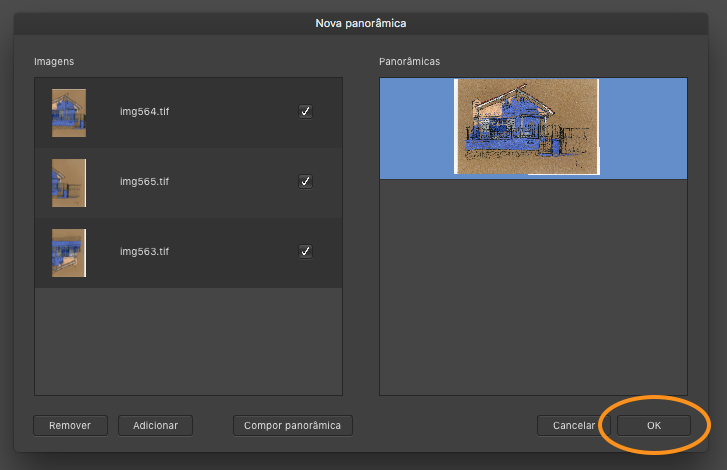
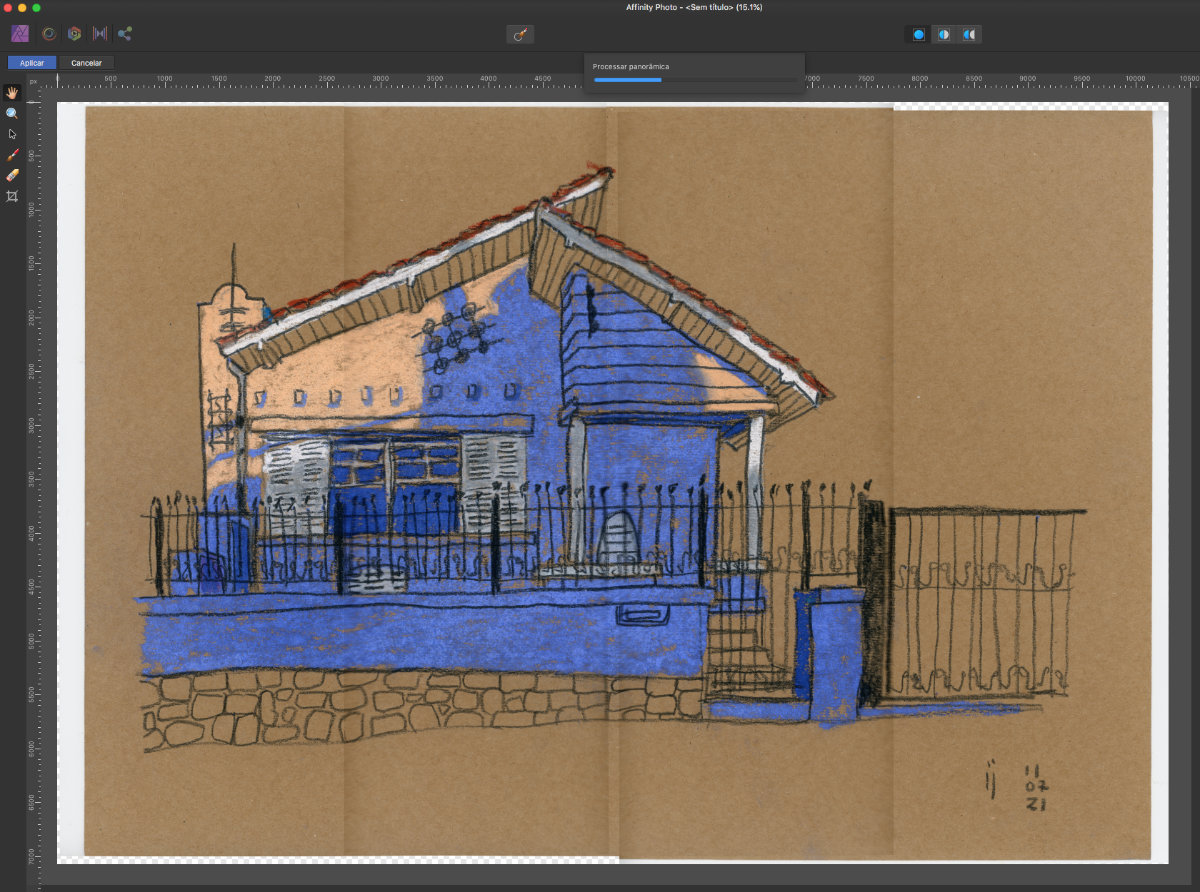
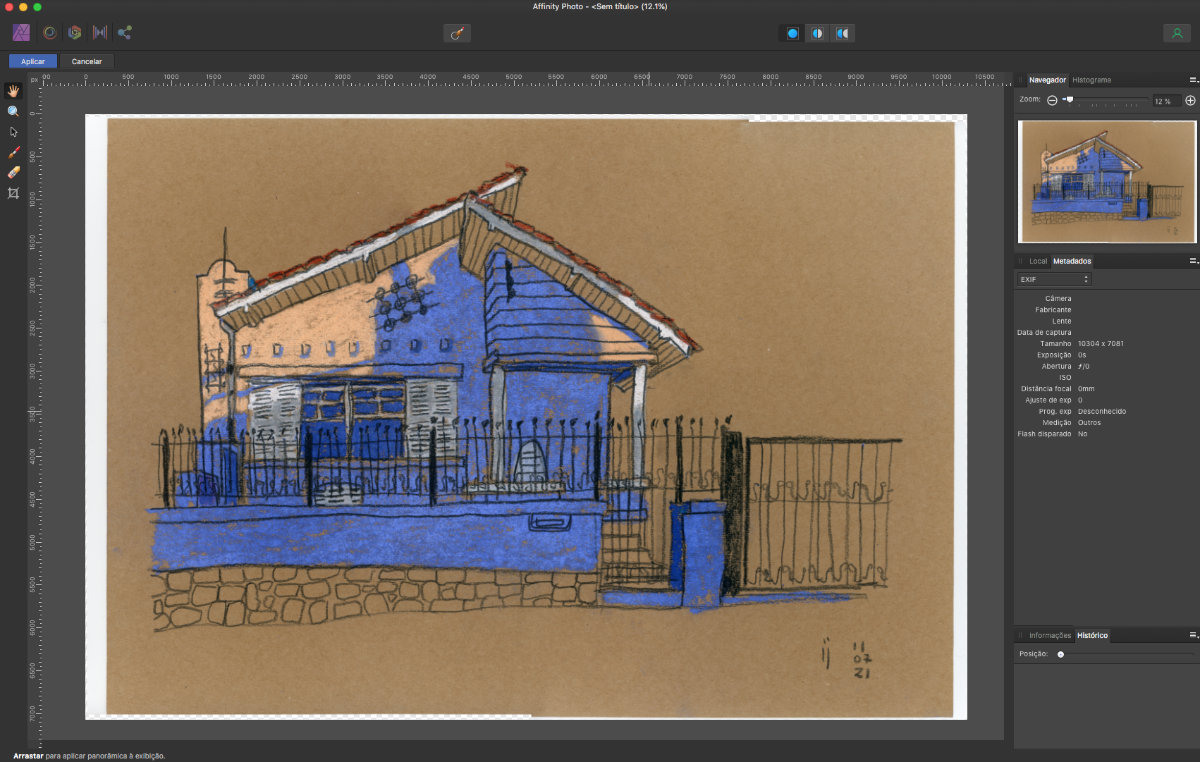
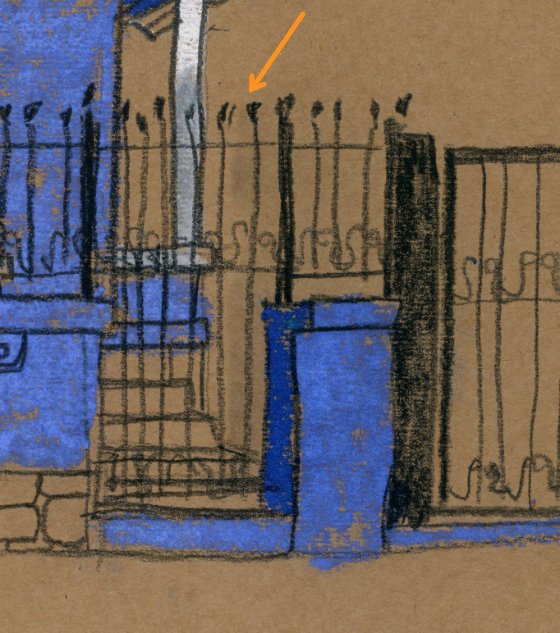
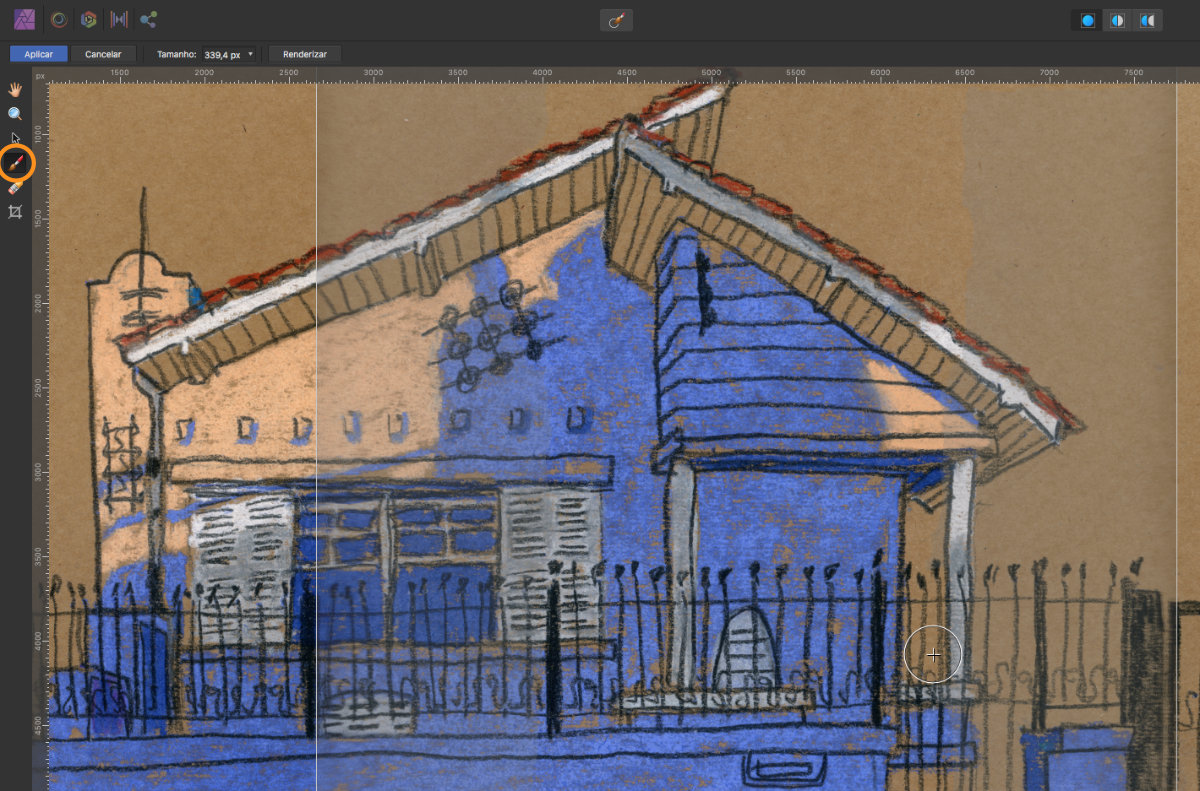
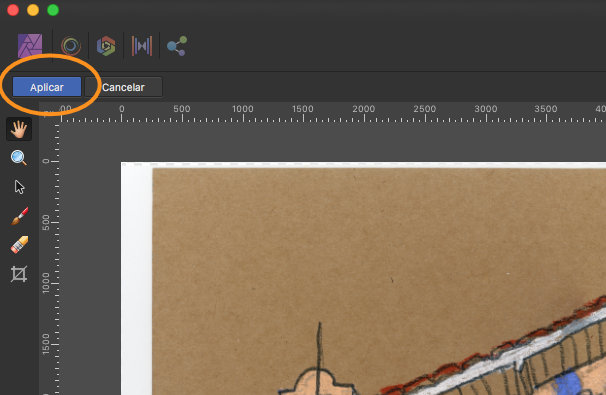
No Photoshop
A opção está no menu:
Arquivo > Automatizar > Photomerge
A partir daí, é só carregar os arquivos e mandar emendar. O site da Adobe tem o tutorial completo.
O que eu desaconselho
Emendar as partes manualmente
É trabalhoso e demorado. Você tem de mover e girar as camadas em incrementos minúsculos ao unir as fatias e, mesmo assim, nem sempre a emenda fica boa. Ainda por cima, é preciso corrigir as pequenas diferenças de iluminação que ocorrem nas bordas do scanner.
Fotografar com equipamento profissional
Tirando o preço e o trabalho de montar a parafernália de flash, tripé, sombrinha, etc, o desafio é conseguir que a iluminação seja uniforme e a temperatura de cor fique neutra.
E tem mais: o tempo que você economizaria fotografando vários trabalhos em sequência vai gastar tratando as imagens. Os tons mais claros, por exemplo, tendem a sumir quando você edita a imagem para o papel ficar branco.

Deixe um comentário